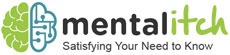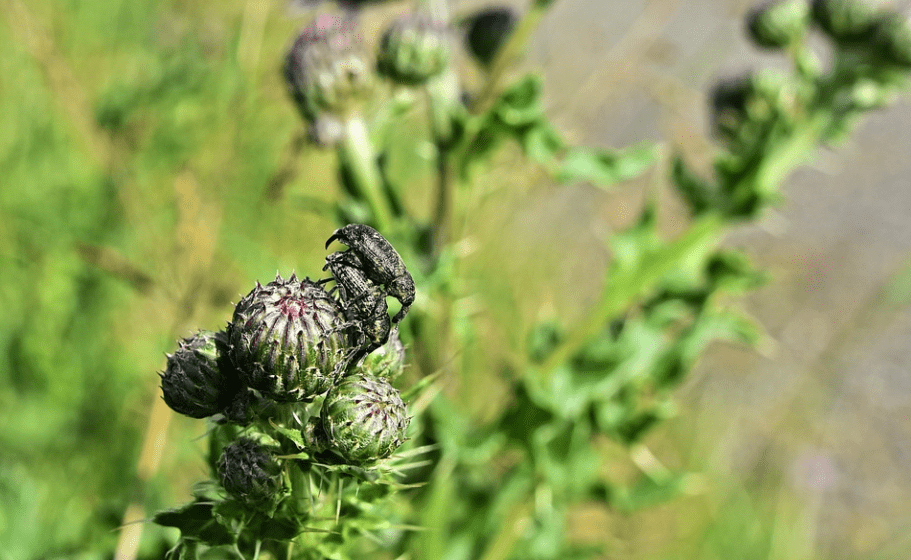We asked a variety of talented illustrators from all corners of the world for their best Procreate tips. No matter how long you’ve used Procreate or how just learning it, these simple tricks will help you master the app.
Find out what’s possible with Blend Modes
Layers in Procreate are automatically covered with another layer when they are merged together. You can, however, use tools to encourage different shapes, colors, and textures to interact with one another. Procreate offers Blend Modes, which can allow you to take your drawings in entirely new directions.
The Blend Modes are located in the Layers menu. A letter “N” will appear on the right side of each layer – this shows that the Blend Mode is set to “Normal”. Once you tap the letter, you will be able to access the Blend Modes menu, which will allow you to lighten, darken, control the opacity of each layer, and much more.
Become familiar with basic gestures
It’s like using a shortcut on the keyboard, but with your fingers. Using two or three fingers, for instance, you can undo and redo your work. You can clear a layer by scratching your canvas with three fingers, or you can hide the user interface and display your work full screen.
Use Procreate Brushes to make your paintings more realistic
The default watercolor brushes cannot make the painting look like a polished 10/10 painting, no matter how hard you try. A watercolor brush just behaves differently on paper than in the “analog” world, and any deviation from that usually looks bad. A Procreate Watercolor brush is the solution to this problem. You may use the 144 brushes included in Procreate to achieve an even more realistic watercolor painting effect.
Learn to use clipping masks
The alpha lock is similar to a clipping mask, but with a few key differences. It means that you’ll have to work in a new layer. This allows you to edit details without changing your original shape, and it also works the other way around.
By adding a new layer and selecting “clipping mask,” the new details will be able to conform to the pixels of the original shape while remaining independent and easy to adjust.
Experiment with Recolor Methods
Are you looking for a way to adjust the color in a Procreate drawing? There are a variety of ways you can quickly, easily experience different colors thanks to the app:
The Alpha Lock function is great for keeping layers within their borders, but it can also be used to change the color of layers. You can try it out by turning on Alpha Lock, choosing a color from your color picker, and beginning to color over your drawing. Color selections will remain in your current layer; you do not need to worry about going outside your current layer. You can also choose “Fill Layer” from the Alpha Lock menu to fill the entire layer with a single color.