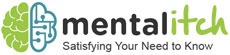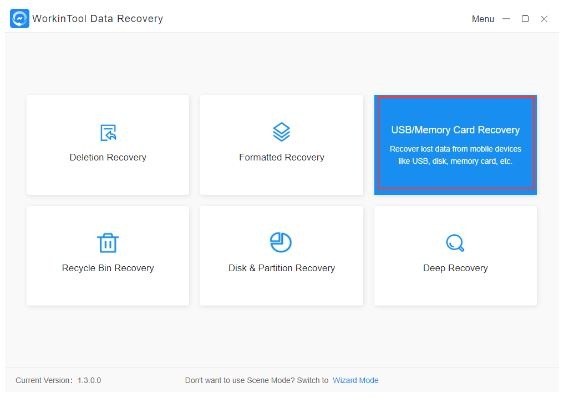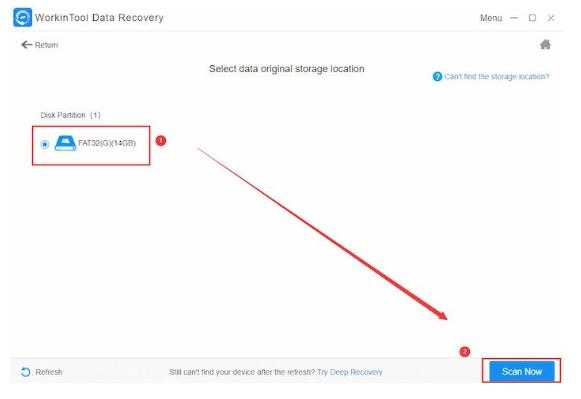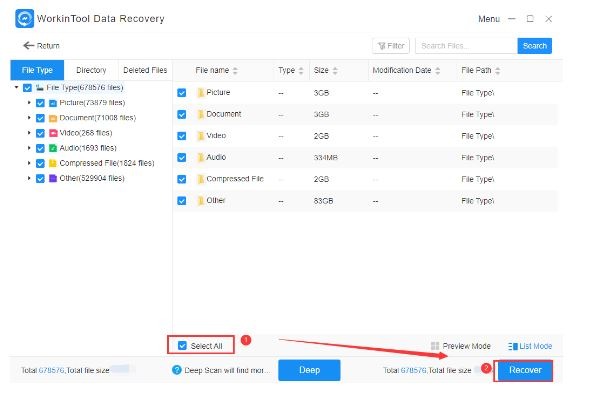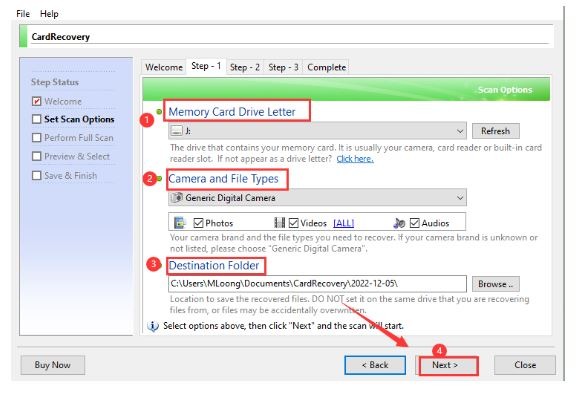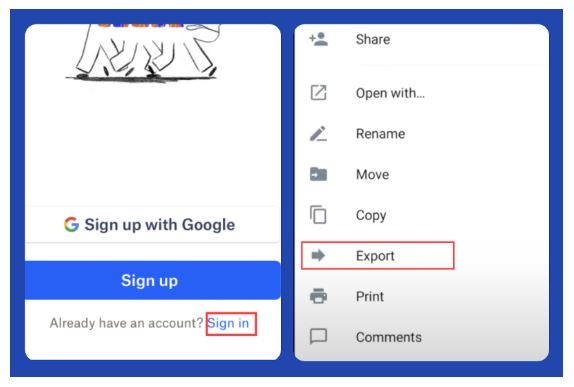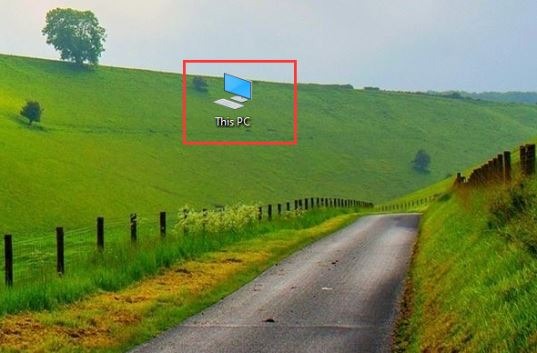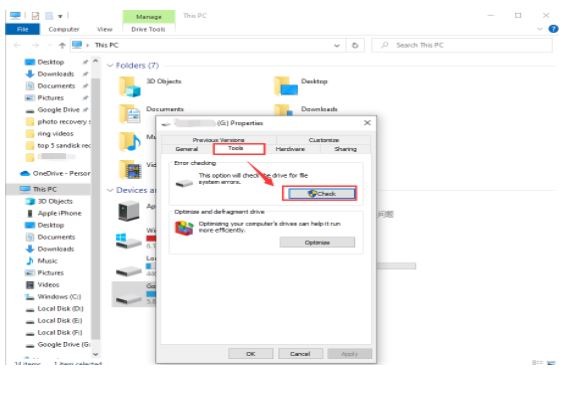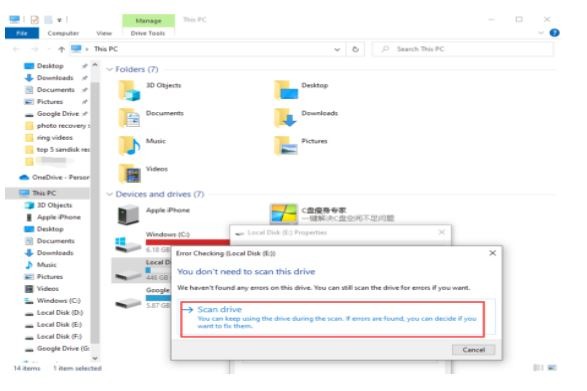With the emergence and popularity of digital devices like mobile phones, digital cameras, and GoPros, SD cards have become indispensable and essential tools for storing files. However, these tiny cards are too fragile to be corrupted, leading to file loss. Feeling desperate, right? Relax. This post will provide you with three practical ways to recover files from a corrupted SD card. If you are in the similar situation, continue reading and find the ultimate guide!
Table of Contents:
| Words Before Knowing Methods
Recover Data from a Corrupted SD Card on PC Recover Files from a Corrupted SD Card Using Android Phone Bonus: How to Fix a Corrupted SD Card without Formatting |
Words Before Knowing Methods
What Is a Corrupted SD Card?
A corrupted SD card refers to an SD card that fails to read or access files due to physical or logical damage. And the common reasons for it are the following: 1. Virus Attacks. 2. Pull out Incorrectly. 3. Errors during Formatting. 4. Increasing Bad Sectors in SD Card.
Is It Possible to Recover a Corrupted SD Card?
It’s good news that the answer is yes in most cases. You can retrieve files from corrupted SD cards using professional data recovery software on Windows, Mac, and Android. However, if the SD card breaks into two pieces or has other physical damage symptoms, the card is hard to recover by yourself, and you need to ask for the help of a professional SD card service.
Recover Data from Corrupted SD Card on PC
#1 Recover Files from a Corrupted SD Card on Windows
Do you struggle with retrieving data from corrupted SD cards on Windows? If your answer is yes, don’t panic, you just need a reliable and free recovery tool. No other software will be more suitable for Windows novices than WorkinTool Data Recovery. It is a free and comprehensive SD card recovery software.
Additionally, it can quickly recover 1000+ files from corrupted SD cards, like documents, photos, emails, music, etc. More than SD card recovery, it can significantly perform data recovery from a dead USB flash drive, deleted partition, emptied Recycle Bin, formatted hard drive, etc.
Why we like it:
+ Easy to Use: Only three simple steps will return all your lost files to their original locations.
+ Quick & Deep Scan: It is designed with two scan modes. Quick Scan will save your time in a fast process. And Deep Scan will dig out more buried files.
+ Privacy Guaranteed: WorkinTool will continuously protect your files all the time. And your files and personal info will never be revealed to any institution.
+ High Success Rate: With an upgrade in the scan algorithm, its success rate is extremely high, reaching 99.9%.
Why we dislike it:
– Limited Recovery: Free version users only enjoy the free 500 MB file recovery. If you want to use it without limits, you need to pay $ 29.99 – 49.99.
How to Retrieve Files from a Corrupted SD Card with WorkinTool
Step 1. Connect the SD card to your PC. Then open the software and click on USB/Memory Card Recovery.
Step 2. Select the corrupted SD card name and click on Scan Now.
Step 3. Tap on Select All and Recover to recover files from a corrupted SD card.
#2 Perform Corrupted SD Card Recovery on Mac
If you intend to make a corrupted SD card recovery on Mac, CardRescue for Mac is your best option. It is a handy and powerful card recovery tool. No matter what storage cards, such as SD cards, CF cards, xD-Picture cards, etc., it can effortlessly recover lost files within three steps. Besides corrupted SD cards, it can deal with other sophisticated data loss situations like damaged memory cards, “Format” operation in cameras, deleted micro cards, etc.
Why we like it:
+ Small Size: The installation package is only 1.1 MB which you can download within 1 second, and occupies a little storage space.
+ Preview Function: You can preview the scanned images through their thumbnail views before deciding to recover them.
+ Safe to Use: Files are safe and risk-free during the recovery process because CardRescue only performs read-only operations, which will not overwrite or edit any files on your storage devices.
+ High Recovery Rate: It will take 10-20 minutes to complete the corrupted SD card recovery, and the overall recovery success rate is more than 90%.
Why we dislike it:
– Limited File Types: It can only recover photos, videos, and audio.
– Only Card Recovery: It only supports memory cards or external storage devices and fails to recover from internal hard drives.
How to Recover Files from a Corrupted SD Card with CardRescue
Step 1. Download and install it. Then insert the SD card into your Mac and launch CardRescue.
Step 2. Click on Memory Card Drive Letter > Your SD card name. Then click on the file types you want to recover. Next, choose the destination folder and tap on Next to begin.
Step 3. Preview and select the files you desire. Then you can save and recover the data from the damaged SD card.
Recover Files from a Corrupted SD Card Using Android Phone
Suppose your Android SD card is corrupted, and you plan to recover data using an Android phone. In this case, you can try to make a corrupted SD card recovery from the backup files. Without scanning your files on the damaged SD card, you can find and restore the lost files from the copy files. Because there is various backup software, below will only take Dropbox as an example.
How to Recover Corrupted SD Card Files
Step 1. Touch the Dropbox app and Sign in button to log in to your account.
Step 2. Have a quick look at the cloud files and click on the circle of files you need. Then touch on Export and choose the storage location.
Bonus: How to Fix a Corrupted SD Card without Formatting
It’s vitally important for us to fix the corrupted SD card if we want to use it again. And as we all know, formatting is the easiest way to repair a damaged SD card, but all the files will be removed permanently. Is there any solution to repair it without data losing or formatting? The answer is undoubtedly yes. Hence, the following part will tell you how to fix it without formatting.
# Fix with Error Checking Function
Error Checking is the Windows built-in tool for users to check and repair internal or external hard drives. So we can exert this valuable and free tool to repair the damaged SD card.
Step 1. Connect your SD card to the computer. Then click on This PC.
Step 2. Right-click on your SD card partition and tap on Properties > Tools > Check.
Step 3. Click on Scan and repair drive. Then it will automatically fix your corrupted SD card.
Summing up
It’s a pity to lose important files due to corrupted SD cards, and tough to recover lost data. Luckily, this post expounds three ways on Windows, Mac, and Android to make corrupted SD card recovery simpler and more manageable. Different readers have different choices. You can just select one way fitting your preference and instantly recover files from a corrupted SD card.