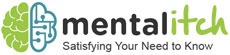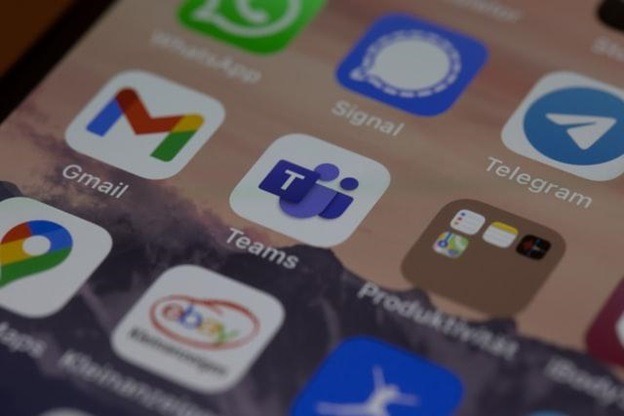Because of the global pandemic, workers have experienced a startling and rapid shift to remote working. Many employees have been compelled to work from home to reduce physical contact, making collaboration more complex (check here) than ever. Long gone are the days when most of us worked physically, drank coffee from local coffee shops and met in the same meeting room. Sadly, there’s nothing certain whether it is just temporary or not.
Now, teams are dispersed across several different locations and geographies. Or it’s possible that some groups have never met in person or even had a casual conversation with one another. In these environments, technology frequently mediated relationships, making it difficult to establish teamwork, among other things.
Luckily, many businesses quickly find new innovative shifts during remote working to maintain the level of connection needed. After all, collaboration in the workplace is essential for any successful organization to operate successfully.
With the help of technology, there are certainly quite a lot of platforms to use. But one particularly stands out: Microsoft Teams. It’s totally free, and all you need is to learn the Microsoft Teams tips and tricks to use it in the best and most accessible way possible to make collaboration efficient. But what is it exactly? How do we use it?
What Are Microsoft Teams?
Teams is a hub collaboration tool developed by Microsoft. From video meetings, instant messaging, or file sharing, this is a platform used by many companies (more than 330,000 companies worldwide) for effective communication.
With that said, in Microsoft’s history, it is considered the fastest-growing app. Better yet, it has a seemingly helpful number of features, making it much easier to use. Here’s how.
1. The “Do Not Disturb” Feature
When you’re focusing on something, sometimes, you might just want distraction out of your way. A do not disturb feature makes it possible for you. It’s easier to mute all calls and other collaboration tools. Also, you can set a timer.
If you want to turn on this feature, select your profile picture on the top right corner, then select the Notifications tab right after to change the selection. With this feature, you can choose when and how you want to be updated with incoming messages or alerts in your team.
2. Mark Messages As Unread
Have you ever not wanted to read a message, yet, you’ve accidentally seen it? If you have no time to respond to it at a specific time, luckily, there is a “mark as unread” feature in Microsoft Teams. This feature is handy so that the message won’t get lost in your app. Eventually, the sender would not also know that you have actually read it.
3. Organize The Teams
In Microsoft Teams, work often happens in several channels. This is the tricky part in many businesses. More and more teams might be added over time; locating each can be a challenge of a tangled web of channels and chats, making it difficult to find some of the conversations you might need. To find the conversations more accessible, it is essential to organize the teams. For instance, you may choose to create a new channel for each of your projects.
4. Send Stickers And Fun GIFs!
With stickers and GIFs, you can bring your sense of humor and creativity to your teams or even in private conversations. These help in keeping the environment light and easy, even without physical space. To send these, just select the GIF button and enter a keyword in finding what you can send.
5. Make A Survey Poll
If you’re having a discussion with your team, making a survey poll would be of great help to keep everything organized. Under your message box, there is an icon called Forms to send a poll within your team. Start first by typing your question and the answer choices.
With this feature, it will automatically calculate the results after voting. Simultaneously, it can keep the responses anonymous. But if you want to share it with your team, just click Send in your channel.
6. Learn Keyboard Shortcuts
Instead of navigating a menu using your mouse, a single keyboard shortcut can make you save time. This might not seem like much, but using an external keyboard with keyboard shortcuts for Teams helps people work more efficiently. Particularly to those with mobility problems, using shortcuts can be easier than using a touchscreen or a mouse (see this link).
For Messages
Ctrl + / to access the list of commands
Ctrl + N if you want to start a new chat
Ctrl + E search bar quick access
Ctrl + O attach file/document
For Meetings
Ctrl + Shift + O to turn on/off your camera
Ctrl + Shift + M mute/unmute your microphone
7. Record Every Meeting
Virtual meetings are essential for every remote worker, and it happens frequently. While taking notes can be helpful, it is such a hassle to do so. With Microsoft Teams, you can record your meeting and transcribe the audio into texts! To do this during your meeting, go to the meeting controls and select the Start recording feature.
Once the meeting is done, the recording video of your meeting can be seen in Microsoft Stream. You can select the Video Language section and click Autogenerate, and it will automatically transcribe the meeting notes. Just click Update afterwards to download your transcription of the meeting.
8. Better, Clean Backgrounds!
A green screen might be your option if you have a loud, distracting background in every meeting. But with Microsoft Teams, you don’t need a green screen. It has a built-in feature to filter out the background, whether it is plain, blurry, or customized (https://www.uctoday.com/collaboration/team-collaboration/the-ultimate-collection-of-zoom-and-teams-backgrounds/).
To do this while in a meeting, just click background filters and select a background available, or you can add your own custom background creatively!
9. Make The Team Notified Of Your Urgent Messages
If you have an urgent message that everyone needs to see, it is easier with Microsoft Teams. You can select a person you want to send the message to and click on the “!” icon. Select whether the message is standard, urgent, or essential, and the person will see it right away.