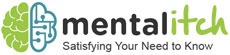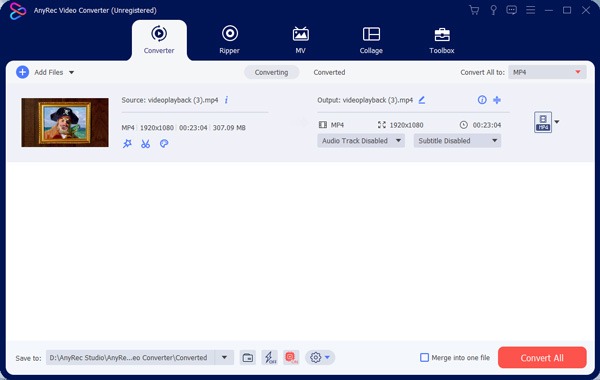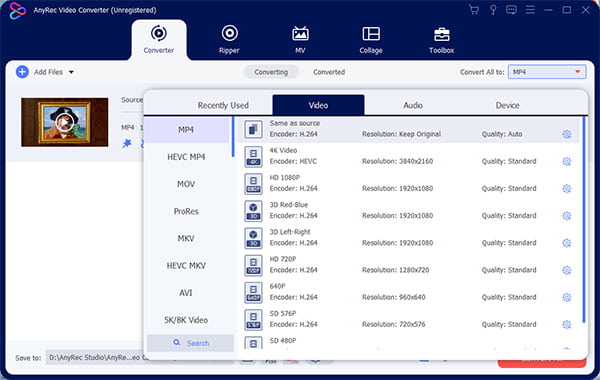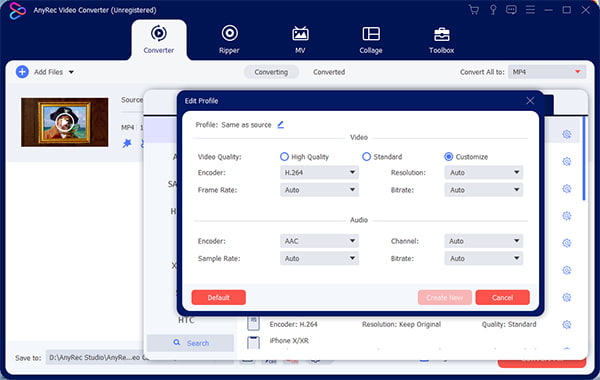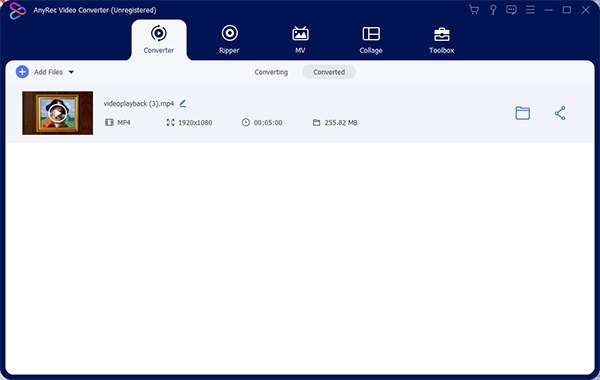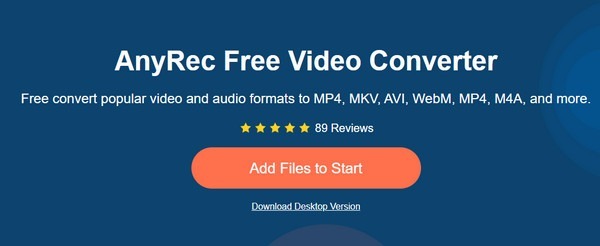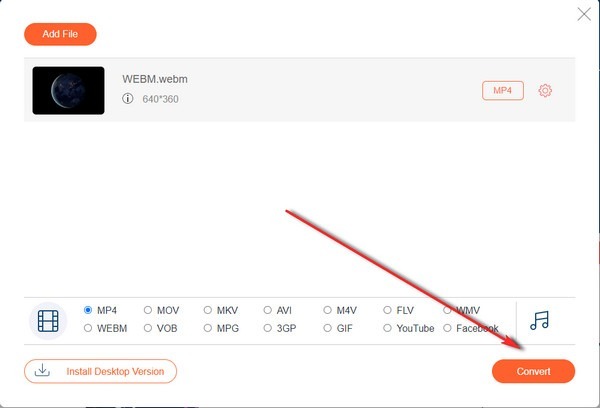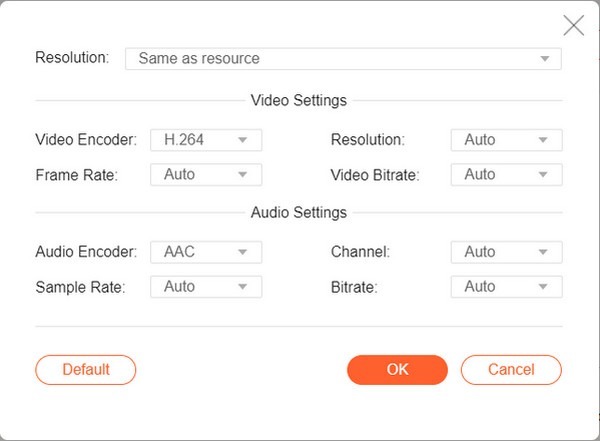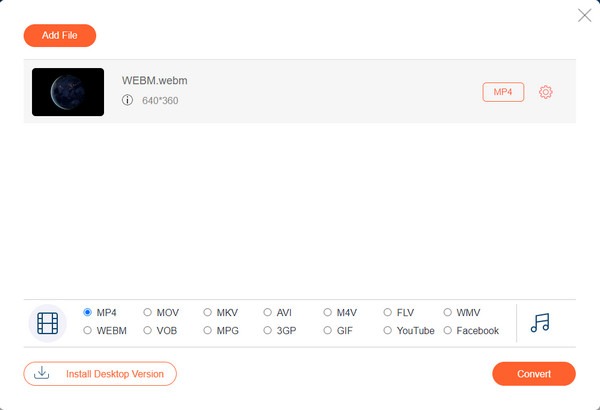The WebM is a video format usually used for HTML5 player on the Internet, so there is a higher chance that a WebM file is not compatible with many portable devices. Still, you have the option to convert your WebM files to MP4. MP4 is a commonly-used video format for most devices, including computers and portable devices. Moreover, storing MP4 can keep the original video quality while saving your device some storage space. Here to learn the detailed steps to convert WebM to MP4.
Part 1: How to Convert WebM to MP4 with High Quality
Part 2: Detailed Steps to Convert WebM to MP4 Online
Part 1: How to Convert WebM to MP4 with High Quality
If you are looking for the best tool to convert WebM to MP4, AnyRec Video Converter is the best recommendation for all file converting matters. For a starter, Video Converter supports about 1000 video and audio formats, including WebM, MP4, MKV, AVI, MOV, M4A, AAC, GIF, and more. You can select the portal device where you want to play or store the converted files with device presets. The powerful tool offers you advanced settings where you can edit or change the video codec, encoder, bitrate, resolution, and audio settings to keep the high-quality output.
Features:
- Convert WebM to MP4 in a batch conversion without losing too much quality.
- The conversion process is up to 50x faster speed with the help of GPU acceleration.
- Provide essential video and audio editors to edit and create media within the software.
- More elaborative tools, such as video speed controller, reverser, 3D maker, etc.
Step 1: Download and install AnyRec Video Converter on your device. Once you are done, launch it to start converting WebM to MP4. Click the Plus icon in the middle part of the main interface to add files.
Step 2: After you have uploaded the desired files to the converter, click the Format icon on the right part of the file. If you have multiple WebM files you want to convert to the same file format, click the Convert All To drop-down menu and select the intended format.
Step 3: On the Resolution option, you can choose one for the output file. To edit and create your own version, click the Gear icon to go to the advanced settings. Configure the video encoder, quality, frame rate, bitrate, resolution, etc. Once done, click the Create New button to save all the changes.
Step 4: When you are back on the main interface, click the Save To drop-down list to select the designated file folder path. At last, click the Convert All button to start the conversion process. If you only want to extract the background music from the online video, you can simply convert WebM to MP3 with this program.
Part 2: Detailed Steps to Convert WebM to MP4 Online
Among the possibilities that you need to convert WebM to MP4 without downloading and setting up the software, AnyRec still got your back. As you might need a free online converter, you can rely on AnyRec Free Video Converter. The online tool is the same as the desktop software. It has a clean and straightforward interface for easier access. It still allows you to configure output settings to make high-quality MP4 files. For you to use AnyRec Free Video Converter, all you need to do is:
Step 1: Open your browser and go to AnyRec Free Video Converter. Click the Add Files to Start button and download the launcher. Click the downloaded file from your folder to install it on your device. After that, click the Add Files again to upload the WebM file.
Step 2: From the window that will appear once you have uploaded the desired file, select the output format you want to convert at the bottom part. If you want to see the WebM file’s details click the Information icon under it.
Step 3: To configure the output settings, click the Gear icon. You can set it to default or manually change the video encoder, resolution, bitrate, etc. Click the OK button to save the changes.
Step 4: Once done, click the Convert button to process conversion. Finally, click the Download button to download the converted file on your device.
Conclusion
After learning how to convert WebM to MP4 effectively, you have the best solution to convert all media files. While you might want to use AnyRec Free Video Converter for more straightforward conversion online, the desktop version is worth the try. Try its free trial version and see its greatness in editing, creating, and converting media files.