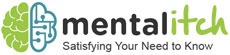It is quite simple to use a discord; however, if you dig in a little then you can find some other features too besides the regular ones. In this blog, we have listed a few tips and tricks for using Discord. For those unfamiliar with it, Discord is a very famous group chatting app which was previously made for gamers so that they can build communities and chat. After its launch in 2015, it branched out by providing communities to almost everyone including K-pop stans, writers, and artists.
Tips and Tricks for Using Discord
1. Keybind
Discord allows you to make your specific keyboard shortcuts with a feature they call Keybind. If you are not an old user of Discord you might have not seen this option of Discord, which also can save a lot of your time. It allows you to make yourself a personally customized keyboard.
To avail of all the useful Keybinds that are hidden in the settings, you only have to head to the setting and select the Keybind option and check out all of them. One of the most useful keybind is Push To Mute. It allows gamers to talk to other people in the game without making their friends hear them twice.
This Push To Mute,Keybind is also very useful for those who want to chat without disturbing anyone else on Discord. Moreover, there are various other options in which you can manage keys so that you can mute or deafen by automatically getting your microphones muted and silencing your speakers.
2. Notifications
There’s a high chance that you are a member of a lot of servers on Discord, and that brings a bundle of notifications as well. If that is making you annoyed, then Discord allows you to mute some of them. It allows you to mute certain servers but this will mute everything from that server including any tag or mentions.
However, Discord allows you to have control over your notification preferences on a granular level. You can edit at channel level, user level, and server level for allowing notifications. You can edit the general notification setting by moving to the settings. The general notification setting includes unread notification badges and all the desktop messages.
By selecting User Settings you can go to Notifications and if you want to turn off notification of a whole server, then you can right-click on the servers icon, and click on the Server Mute option. However, if you only want to turn off notifications from a certain channel then you can click on the channel’s name to select the option mute channel.
You can also specify what notifications you want to get from a server, for example by selecting Only Mentions if you don’t want unnecessary messages from a server.
3. Priority speaker
Priority speaker is a comparatively new feature offered by Discord and has turned out to be very useful as well. This feature can only be used on the Servers that you run, and when you enable this feature it lowers down the volume of everyone else on the chat to make you more clear and allows you to be heard better.
You can turn this feature on by moving to the settings. It is mentioned in the setting that this feature requires permission from all the other members. It is activated by using Push To Talk priority keybind of Discord.
4. Audio settings
Discord has a lot to offer when it comes to good quality audio. No matter if you have a cheap headset with average quality mic the Discord will pre-process your audio before it reaches other members of the chat. It will make your audio sound more acceptable.
You can turn on the setting by moving to the User Setting that is present at the bottom left of the Cog Icon. Select the option Voice And Video present in your Settings and then move down to Advanced to check how Discord can help you process your audio.
It is a good idea to turn on this feature of the Discord if you have a cheap quality mic. However, if your mic is of good quality then processing your audio will make it worse. There is an option Let’s Check which allows you to test your mic by letting you hear your recorded audio.
5. Special Discord Integration
Discord has an option that allows integration with other famous applications. You only have to enable the connections to avail of this feature. About 9 different applications are supported on Discord for this feature. Those nine applications are YouTube, Twitch, Blizzard Entertainment, Reddit, Steam, Twitter, Facebook, Xbox Live, and Spotify.
It depends on the application for which features of integration are allowed. However, the common integration is the syncing of data from all the linked apps directly to your Discord server. You can set up Discord integration from your desktop application by selecting User Settings and then Connections. Click on the App Icons to select each of them.
6. Manage Folders
Many of their users have been demanding this server folder option. However, in July 2019 Discord added this feature to their app. It is a feature that allows you to organize your list of servers if you’re dealing with a lot of them. It appears on the left-hand side of your screen and seems more manageable.
With this feature, your Discord application becomes more organized and easy to use. With sorted out servers, it gets easier for you to respond better to each of them. You can create a folder of the server by just dragging and dropping the server into the option. It also allows you to name the folder whatever you like.
If you make a right-click on your folder then you can change the name of the folder. It also allows you to change the color of the folder.
7. Keyboard Shortcuts on Discord
There are some keyboard shortcuts offered by Discord that are worth knowing. Knowing a couple of keyboard shortcuts can make you faster while using any app. There is an official list of keyboard shortcuts offered by Discord for both Windows and Mac OS.
You can switch your server by pressing the Control, Alter, and Up or Down key. However, there is also a keyboard shortcut for switching channels for which you’ll have to press Alter + Up or Down key. You can mark a ‘Channel’ as Read by pressing Escape, however, if you want to mark a ‘Server’ as Read then you can press Shift + Escape.
8. Share Your Screen
If you’re having a closed video call then you can share your whole screen by clicking on the Screen Share button that is present underneath the thumbnails. It depends on whatever you want to share either it’s the entire desktop or any program window.
You can alternatively use the Go-live button that is present next to your name which looks quite similar to the Screen Share option. This will initiate a stream by showing your whole desktop or the application you are using.
9. Share Your Music
You can share the taste of your music on Discord by letting your friends know what you are currently listening to on Spotify. It works by showing your currently playing song on the profile if you want to. It even allows your friends to listen along with you if they are also using Spotify premium.
10. Game Display
Discord has another handy game integration called Game Display. Ever noticed a text under a Discord user’s name titled “Playing Gamename?” – it reveals what game the person is playing at the moment. If you open up user settings, you can tweak the option using the Games tab. If the app doesn’t identify the game by default, you can look over the list of running apps to choose it manually. It’s even possible to display non-game apps as well as modify the game’s name. Cool, isn’t it?
11. Discord Bots
Discord users can also create “bots” to automate specific tasks on their servers. These bots can be configured to filter out spam, play games, welcome new users, and more. Most of these are designs to reduce the energy and time you have to spend moderating your server. Discord bots exist on several websites, but the most renowned ones for adding Bots are Discord Bots and top.gg. Clicking “invite” after you choose the desired bot will add it to your server. The added bot will display as the server member in the app’s settings.
Conclusion
Using the Discord app is quite easy and it is very user-friendly as well. However, knowing some tips and tricks can make you a pro and will make your journey with the Discord app easier. Become a master of automating and streamlining tasks and you could end up with one of the best Discord servers ever created.