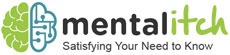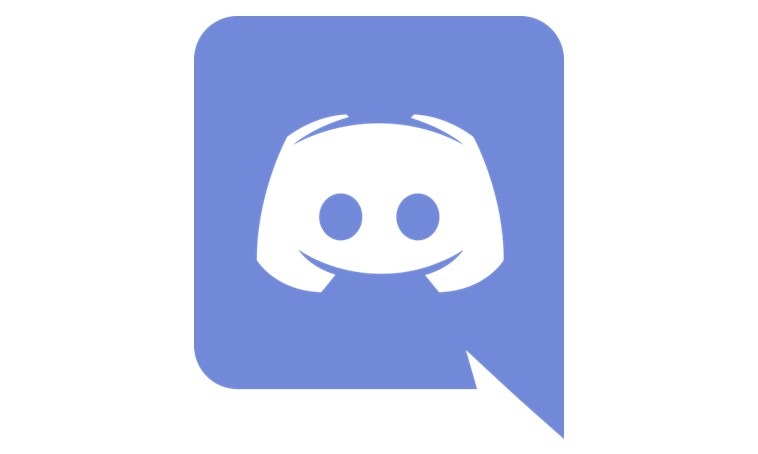When playing video games, players often face two problems; how to talk to each other and how to engage people for enough time to run the game.
Discord is the latest version of many apps designed to solve this problem. 14 million people log in on this app every day. Discord is useful for chatting with friends while playing a game, but it is also useful for creating a place where people can gather and meet, find other players, and chat. Let’s discuss more deeply, what discord is? and its usage.
What is Discord?
At the basic level, Discord is one of the easiest ways to connect with your friends via voice, text, and video. If you’ve ever experienced Slack at work, aim for the player directly and think of Discord all the same with more features.
Discord is a versatile platform and can be used anywhere. You can download it for free for Windows, Mac, Android, iOS, and Linux. You can also apply it immediately in your browser without downloading. So not only can you use it on a slot machine, but you can also get in touch while away.
Discord is very user-centric and you can set it as private or public as you like. With Discord:
- You can add many friends and they can also add you.
- They can send you a private message.
- You or they can block each other if required.
- Provide a server for you to subscribe.
- Your friend can participate in the server you created.
How to Use it?
Set up your Account
The first step to getting started with Discord is to download it to your preferred device. Then you need to register an account. It is worth noting that this is cost-effective. Discord is completely free to use.
We recommend that you use a strong and secure password when setting up your account, and set up two-factor authentication to protect and keep your account safe from others. Discord has a detailed guide on how to set up two-factor authentication for apps worth checking out.
Once logged in, you can access many other options from the Settings menu. All settings can be changed by clicking on the gear icon in the lower-left corner of the screen.
Join or create a server
When you create an account and get to Discord, you will probably find out what looks like a ghost town. You need to subscribe to the server. If you already know who has the server, ask them to send you an invitation link. Once you’ve done this, simply click on the link to connect to the server and it will be sent to that server automatically.
Add Friends to Discord
Of course, chat apps are useless if you don’t have anyone to talk to. Fortunately, adding friends is very easy. After logging in, you will see an option labeled “Friend” on the homepage and a large green “Add Friend” button. Ask your friends what a Discord tag is and you can add it here.
The User Discord tag is your username with a 4 digit after #. It looks like provocative #3221 and can be found in My Account on the Settings page.
Another way to add a friend to Discord is to right-click and then click Add Friend when they are together on the server. Of course, these options won’t work unless your privacy settings are invited by everyone.
Stream Live
Looks like the people behind Discord weren’t satisfied with just releasing a voice or chat-based service. It also wanted to jump on the streaming bandwagon. This is likely why the app contains a ‘Go Live’ capability that lets users quickly stream what’s on their screen. You can take advantage of this feature to stream games in real-time to those who want to View.
Just clicking on the stream button present on the top of the server name (or below the server’s list of channel) is going to put your activity live in front of others. Make sure you’ve allowed a relevant audience to join the stream to generate engagement on the activity.
Now you don’t necessarily need to use resources like YouTube Live as real-time footage can be directly streamed from Discord.
Use across platforms
Like Slack and Microsoft Teams, Discord also supports various operating systems and devices. Hence, you don’t need to restrict its use to your laptop or PC. The application developers have also created a handy mobile app that syncs well with the PC version of Discord.
The mobile app also includes many of the must-have features, including chat search functionality, using video and voice calls, and finding servers across the app. Regardless of where you are present, you’ll be able to go online and connect with your friends.
Animated Emotes
If you pay $100 a year to get Discord Nitro – the premium service of Discord – you’ll gain access to loads of extras. For example, besides your own emotes, you will be able to apply animated emotes across various servers.
The subscription also helps you stream in 4K, upload larger files, and even give a boost to your server. We suggest that you use this feature on your favorite server to increase its capabilities inside the app.
Other Basic settings for customization
Discord has several other settings that we recommend changing or modifying before proceeding.
- Voice and Video Settings: Here you can select the input and output and volume of your microphone and headphones. We recommend that you check these settings and volumes before starting.
- Input mode: “Voice activity” and “Click to speak” are shown as input mode options as part of the voice and video settings. We recommend using PTT. To do this, you have to press a button every time you speak, but soon you will find that there is nothing worse than using a microphone to capture your voice on a voice chat server. A regular fan, a dog fan, or a keyboard that barks in the room. background. Don’t be that person.
- Overlay: You can set your Discord in Settings to show an overlay of who is speaking during the game. When playing games, it’s good to know who you’re talking to. Particularly if you need to make new friends.
- Notifications: Another thing that needs to be changed is the notification sound. Discord makes all sorts of noise when something happens, such as when someone makes a call or joins a channel. If you have configured PTT, it is recommended to uncheck the “Enable PTT” and “Disable PTT” checkboxes. Otherwise, you will hear a beep every time you press the button.
- Discord mobile application: smooth but fully working like many chat apps, Discord can be utilized to navigate several iOS and Android apps. It doesn’t offer the exact desktop-like experience you would expect from a mobile app, but it has the features you need most.
If you only trust your username and password, enter it and log in. It’s that simple. It can be a bit tricky if you opt for two-factor authentication (2FA).
Whether you are using Google Authenticator, Authy, or SMS as your phone, you must meet your requirements. If you don’t remember the purpose of the backup code, don’t worry. However, keep in mind that it changes every time you restore 2FA.
Discord Microphone Not Working?
Sometime the Discord microphone will malfunction randomly. If this happens to you, try the following steps:
- Shut down the Discord app completely and then relaunch the software. Sometimes, this step fixes the issue.
- Repeat the above but also unblock your mic or audio jack/USB and then re-plug and re-launch the Discord app.
- If the above two workarounds don’t work, restart the computer, update your audio driver, and check the mic again. It should now work.
Conclusion
Discord is especially useful when playing PC games. This app makes chatting easier and provides a search feature that helps you find others and add them to your friend’s list for faster communication. Many people not only communicate with each other while playing games but also use it as an organizational and social tool.
There are many free chat programs on the Internet, but Discord is famous for its many chat features. It combines all the best features of the most used applications like Skype and Slack with a user-friendly interface. If the game slows down when using a voice chat program, it won’t be so good. This is why the Discord team strives to make it as effective as possible.