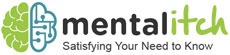There are seven (7) ways to enhance your laptop’s battery life that can boost your computer’s performance.
Technology has become essential in today’s generation. The use of gadgets can make life more convenient and fun. For example, laptops are used for work productivity or game streaming. And to sustain those electronic needs, long battery life is in need. For computer repairs in Kuala Lumpur, you can contact MyComputerRepair.com.my to get your personal computers (PCs), laptops, phones, iPads and devices repaired satisfactorily and efficiently. And just continue reading here to see the best computers and other electronic devices you can purchase online.
So, if the battery of your laptop is draining rapidly, you may consider the following seven ways to enhance your laptop’s battery life.
Reduce Screen Brightness
You don’t need to be a genius to turn down the screen brightness on your laptop. In the first step, check the line of Function keys on the highest point of your keyboard. If any of them have a little resemblance to the symbol of light, sun, or some other light source, press them. Check whether it changes the brightness of your monitor screen.
Remember that you may have to use your Function key (Fn) to trigger these impacts. By watching out for your screen’s brightness, you can keep your eyes healthy. You may also experience less eye pain while having longer battery life.
Disconnect Peripherals
We’re certain you recognize the principle with regards to saving your laptop’s battery. Here it goes: if you don’t use it, turn it off. The same goes for the peripherals. What number of peripherals have you connected to your laptop? How many of them are you utilizing at this moment? Feel free to separate all useless peripherals to broaden your laptop’s battery life.
External hard drives and other peripheral devices can draw power from your battery even when they are not being used. Instead, use your laptop’s touchpad to have a long battery performance. And to remove or disable a piece of hardware in Device Manager, click the Start button. Type Device Manager in the Search field and press Enter. In the Device Manager window, extend the tree to track down the fitting piece of equipment. Right-click on it and pick Disable from the menu.
Disable WiFi and Bluetooth Connections
Unless you’re using the web, think about turning off your laptop’s WiFi. If you are finishing different tasks without the web, this tip can prevent your battery from getting wasted.
Like WiFi, Bluetooth can be a significant offender for wasting your laptop’s battery life. If you do not need a Bluetooth association, turning the capacity to “Off” is a simple method to save battery life. If you want to disable WiFi and Bluetooth, turn on Airplane Mode.
Enable Battery Saver
Background applications are programs that can carry out tasks even when they are not in use. Even if the application is shut, it can adjust messages with the email server. It can also send you notifications through Windows alerts and rundown mail messages. If you need to disable background applications, you can do it in Windows Settings. Just proceed to the Background applications segment.
You can also lessen background movement by disabling startup applications and Windows services. On modern computers, disabling startup software and utilities is becoming irrelevant. Besides, the majority of the Windows services are required for Windows operation. So, we don’t recommend meddling with them, particularly if you are not a high-level Windows user.
Manage Memory Storage
Random Access Memory (RAM) empowers your system to run programs with ease. It uses the computer’s memory rather than its hard disk drive (HDD), where information is stored. To better preserve your computer’s battery life, lessen the open tabs. Unless you have a bigger RAM capacity, your computer will not have trouble performing tasks.
As much as possible, run fewer applications and keep only those tabs that you need. Put in mind that the more tabs, applications, and photographs are open, the faster it could drain your battery. The same with performing multiple tasks at once.
Hibernate Instead of Sleep Mode
Hibernate mode is basically the same as sleep. But, instead of saving open files and running applications to your RAM, it saves them to your hard disk. This permits your laptop to turn off altogether. This means that when your computer is in Hibernate mode, it utilizes zero force.
But when your computer is in sleep mode, it utilizes a limited ability to control its RAM. This keeps the present status of your system in the memory. This also permits your laptop to awaken from sleep mode in only a couple of seconds. So, when your computer goes to hibernate mode, it saves considerably more battery. This puts its system state to disk and powers off, utilizing no power at all.
In case you’re not going to utilize your laptop for quite a while, it’s likely the most ideal to keep it hibernated. By that, you’ll have the option to save more battery as well as taking care of your laptop’s well-being. Restoring from hibernation takes longer than Sleep, so that is another condition to consider.
Change the Power Plan
A power plan is an equipment and computer system settings that dictate how your computer utilizes power. Power plans can help you save energy and boost your computer’s operating system. Choosing to utilize the Balanced Power saver, power plan can help expand your computer’s battery life.
A balanced power saver offers full operation when you need it and saves power when you don’t. This is the best force plan for the vast majority. While the power saver saves power by lessening computer operations and screen brightness. In case you’re utilizing a laptop, this can assist you with maximizing battery charge.
As an avid user of laptops, it is vital to know the seven (7) ways to enhance its battery life. It ensures a good experience while using your laptop whether for work or entertainment purposes. But despite the seven steps above, you still encounter battery problems, you need to consult with professional computer service centers.
So, do you have any other problems with your laptop or phone? Is it running slowly, we provide a repair of faulty computers, Mac, phones, and iPads. Just visit our website, MyComputer Repair, at MyComputerRepair.com.my to get our services!